Cómo instalar el plugin de tienda online WooCommerce en WordPress
WooCommerce es el plugin más usado para la creación de tiendas online basadas en WordPress.
A continuación vamos a instalar y dar los primeros pasos con la configuración de WooCommerce, obteniendo una base sobre la que ir creando la web posteriormente. Para buscar e instalar el plugin podemos seguir los pasos de la ayuda "Cómo instalar un plugin".
Una vez instalado lo activamos y nos aparecerá un asistente que nos guiará durante la configuración inicial.
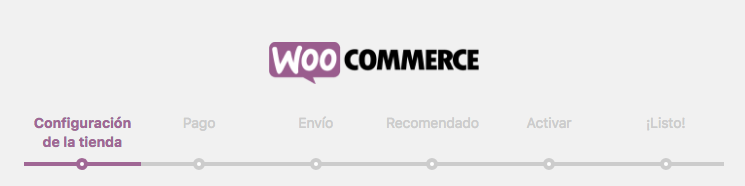
Paso 1. Configuración de la tienda
Los primeros datos que nos pedirá la aplicación son la ubicación de la tienda, el tipo de moneda que usamos y si vendemos productos físicos, digitales o ambos.
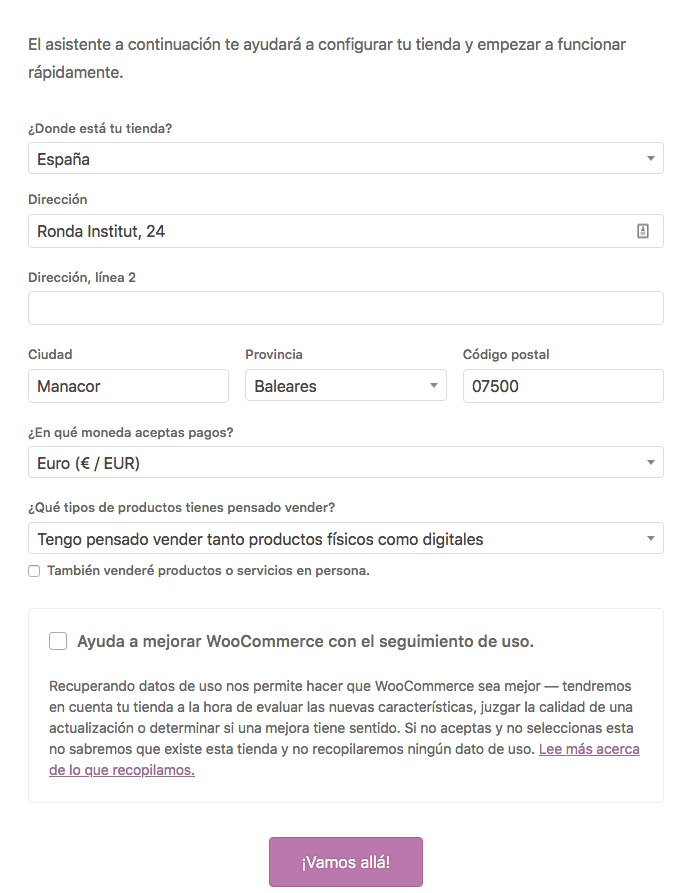
Introducimos la dirección completa, el tipo de moneda y seleccionamos el tipo de productos que vamos a vender.
Además de estas opciones nos ofrece otras dos adicionales: También venderé productos o servicios en persona con la que se nos habilitarán opciones adicionales para poder cubrir esta situación, y Ayuda a mejorar WooCommerce con el seguimiento de uso envía información a WooCommerce sobre el rendimiento, etc.
Una vez rellenados los campos pulsamos el botón ¡Vamos allá! para pasar al paso 2.
Paso 2. Pago
En este punto nos solicitará indicar la formas de pago que vamos a usar en nuestra plataforma, por defecto nos muestra Stripe, Paypal y Pagos sin conexión
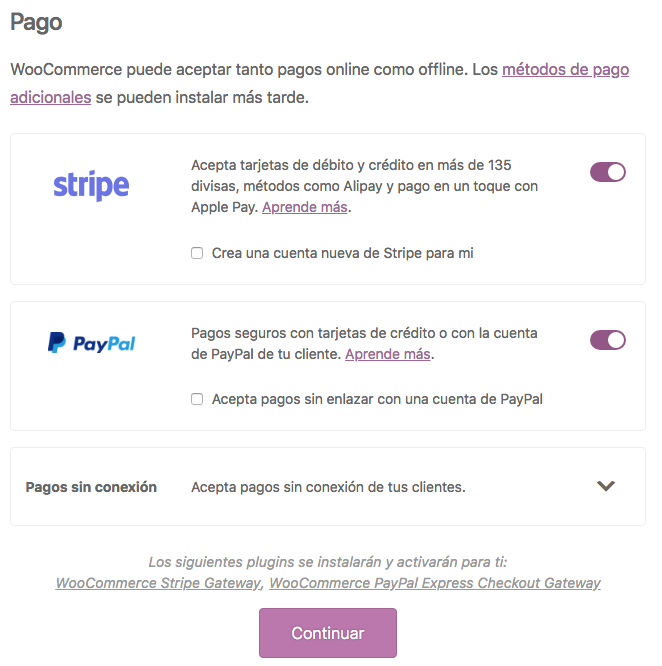
Si abrimos el desplegable que hay en Pagos sin conexión nos aparecerán las opciones disponibles para este tipo de pago y podremos indicar las que ofrecemos.
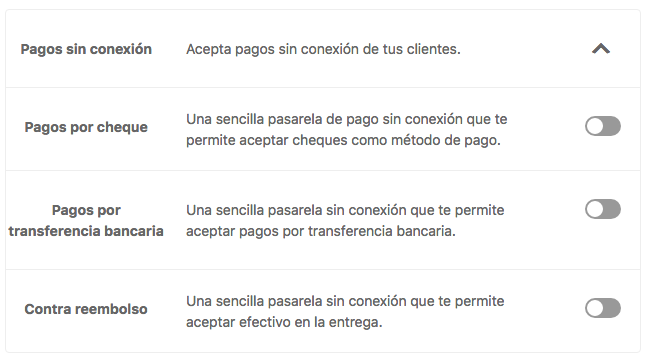
Elegimos las formas de pago que ofreceremos en nuestra tienda y pulsamos el botón Continuar.
Paso 3. Envío
Llegamos al envío de los productos, en este punto podremos indicar dónde realizamos envíos, si estos tienen coste y las unidades de medida que usaremos.
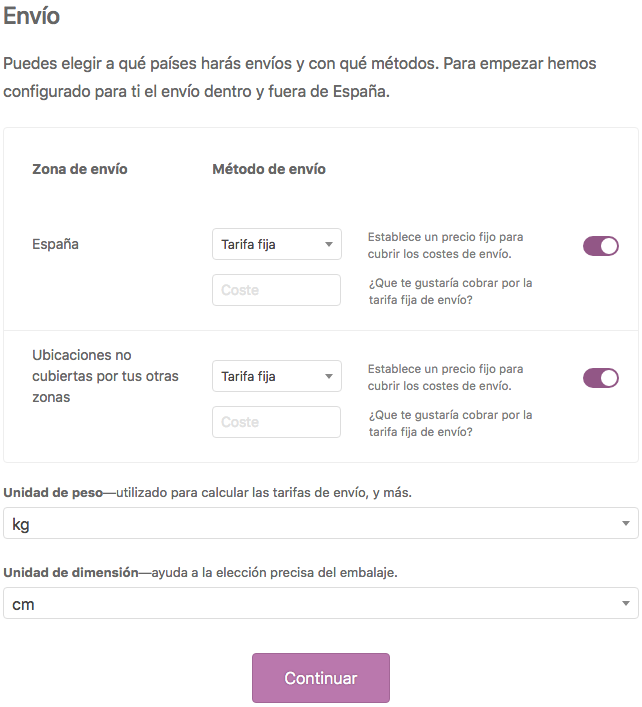
En el desplegable de Método de envío nos permitirá elegir si el envío tiene coste o es gratuito y con el botón de la derecha si realizamos envíos o no.
Los desplegables que hay en Unidad de peso y Unidad de dimensión sirven para definir el tipo de unidad que usaremos en nuestros productos.
Tras definir todos los parámetros que queremos pulsamos el botón Continuar.
Paso 4. Recomendado
En este punto WooCommerce nos ofrece la opción de activar tres añadidos a nuestra tienda:
- “Tema Storefront: se trata del tema por defecto que usa WooCommerce, al activarlo se desactivará el tema que estés usando actualmente en tu web.
- “Impuestos automáticos: esta herramienta nos ofrece simplificar el cálculo de los impuestos haciéndolo de forma automática.
- “MailChimp: uno de los servicios de envío de correo electrónico y newsletter más usados del mundo. Elegimos los servicios que deseamos activar y pulsamos en “Continuar”.
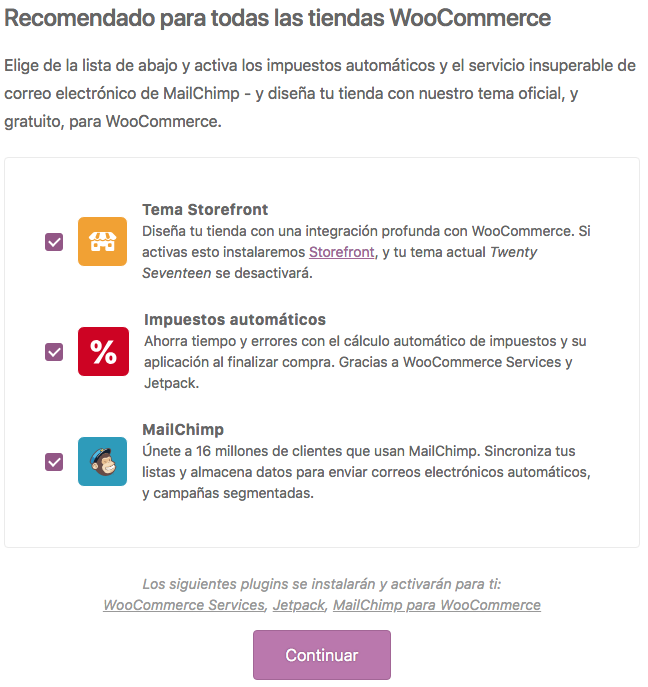
Paso 5. Activar
Nos ofrecerá la opción de activar el plugin Jetpack, si queremos usarlo podemos pulsar el botón Seguir con Jetpack que aparece en el centro. En caso contrario tendrás que pulsar el enlace Saltar este paso que hay al final.
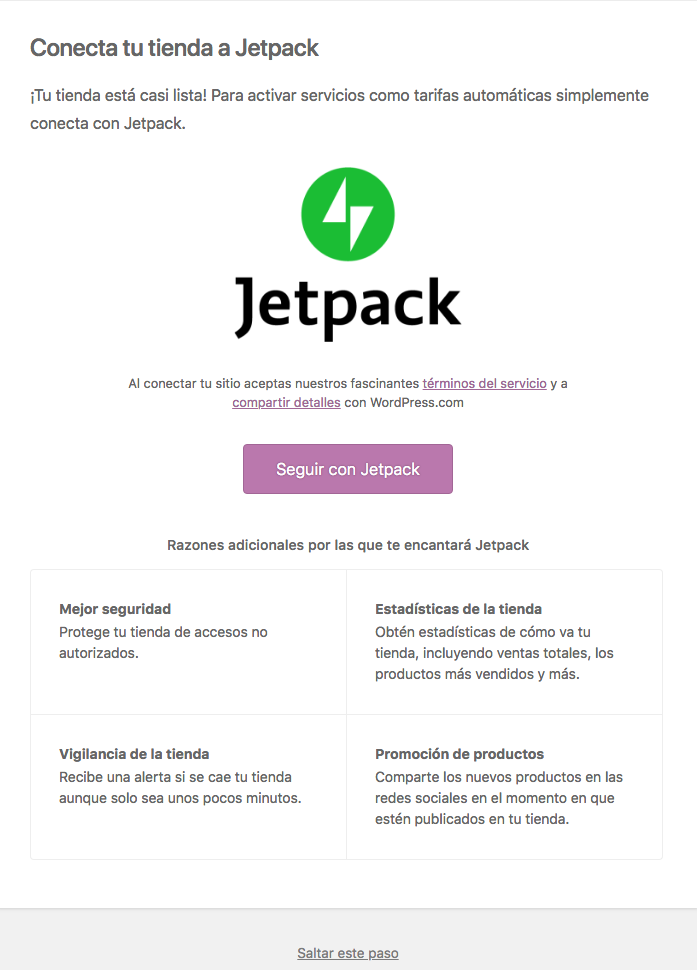
Si activamos el plugin nos solicitará crear una cuenta de usuario en su plataforma.
Paso 6. ¡Listo!
Finalizamos la configuración inicial de WooCommerce y ya podemos empezar a crear productos, importarlos o acceder al gestor de Wordpress y WooCommerce para seguir configurándolo.
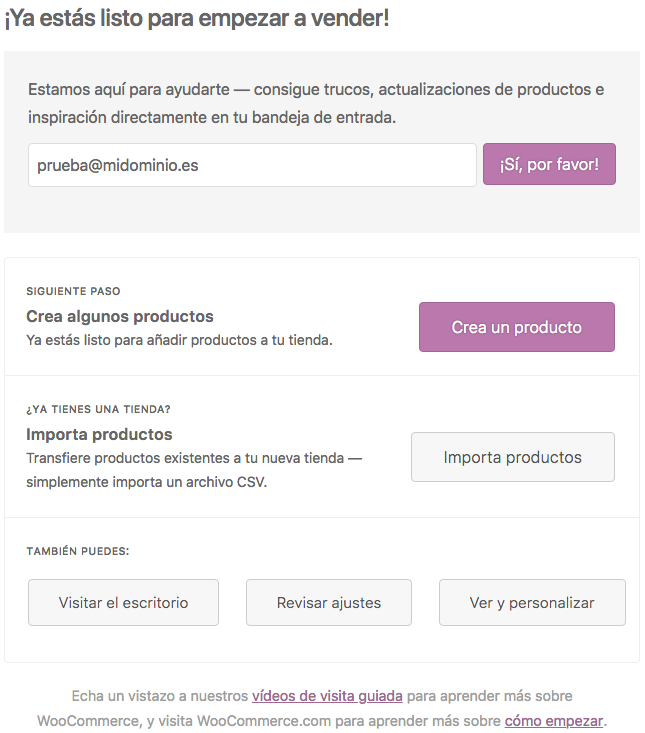
Con estos pasos habremos finalizado el proceso de instalación y configuración inicial de WooCommerce y estaremos listos para empezar a trabajar con nuestra tienda, crear productos, categorías, etc.



